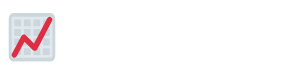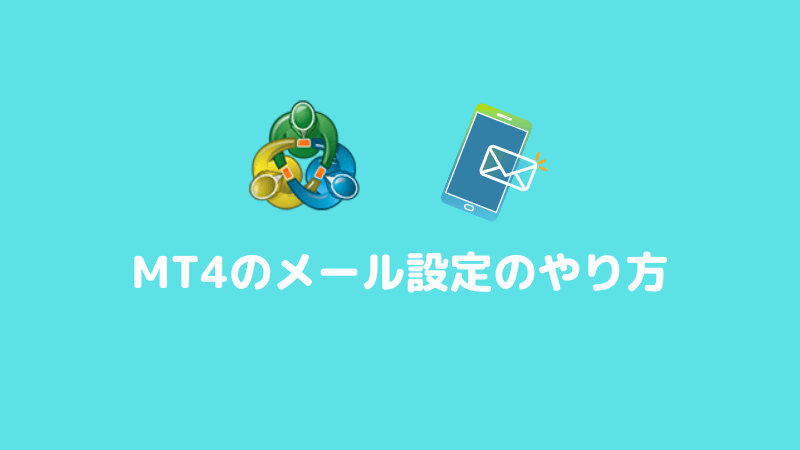同じFX業者のMT4を複数起動させたい時がありますよね。
この記事では例としてFX業者のOANDA JAPAN(オアンダジャパン)でのMT4を複数インストール方法を解説します。
MT4は口座が1つでも複数インストール、複数起動が可能です。
複数のEAを動かす時や、リアル口座とデモ口座で同じFX業者のMT4を複数起動(多重起動)したり、同じ口座でインジケーター、サインツールなどマルチで立ち上げたい時に便利です。
同じFX業者のMT4を複数インストールする手順
同一のブローカーのMT4を複数インストールする場合にはインストーラーの設定を変えてインストールする場所を変更する必要があります。
またインストールフォルダを変えて複数インストールをしてもデスクトップのMT4のショートカットアイコンが常に上書きされてしまい一つになってしまいますのでその対応が必要になります。
最初のMT4をインストールしたらデスクトップのショートカットの名前を変更する
例ではOANDAのMT4で解説します。
OANDAのMT4をインストールすると以下のようなショートカットアイコンがデスクトップに作られます。
このままOANDAのMT4の2個目をインストールすると、同じ名前のショートカットが作られてしまいます。
なので、まずはショートカットの名前を変更しておきます。
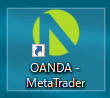
ショートカットの名前の変更は、アイコンを右クリックすれば「名前の変更」が出ますので、名前を初期の名前とは別の名前に変更しておきます。
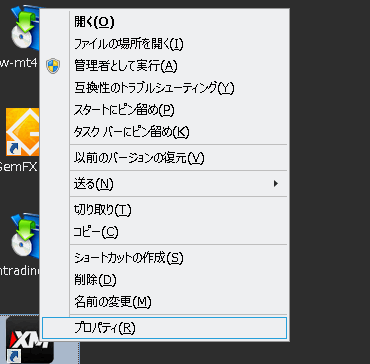
名前の変更は、自分がわかりやすければ、何でもいいです。
今回は、1個目のOANDAのMT4として「OANDA – MT4(1)」としました。
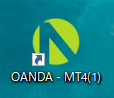
次に2個目のMT4をインストールします。
MT4のインストールフォルダを変更する
MT4のインストールフォルダの場所は通常、CドライブのProgram Files(x86)下のFX会社名としてインストールされます。
C:\Program Files (x86)\OANDA - MetaTrader再度MT4をインストールする場合、同じ場所に上書きインストールとなってしまうため、「設定」からインストールする場所を変更する必要があります。
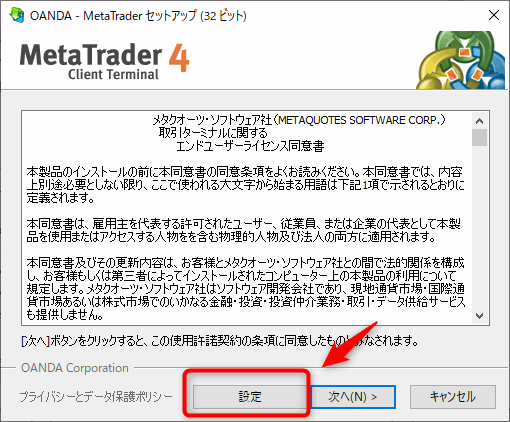
MT4のインストールするフォルダはC:\Program Files (x86)\より以下のフォルダ名を変更すれば別の場所にインストールが可能になります。
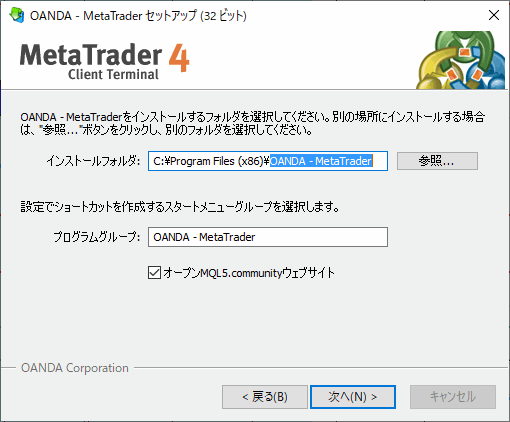
- MT4のインストールフォルダを変更する
- プログラムグループを変更する
- 「オープンMQL5.community ウェブサイト」のチェックを 外す
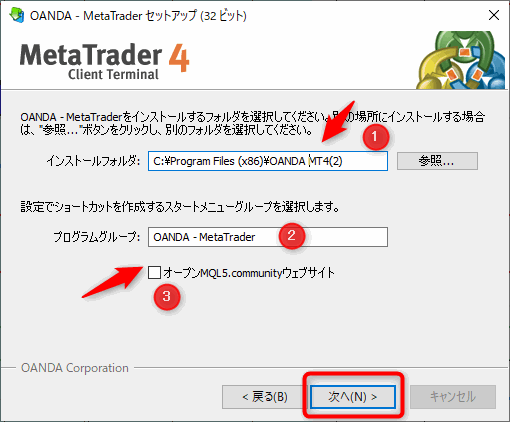
インストールするフォルダは「OANDA MT4(2)」など、わかりやすいようにフォルダを設定します。
「参照」で選択しなくても、ここで直接入力すれば新しいフォルダが作られてそこにインストールされます。
プログラムグループはWindowsのスタートメニュー上に表示される区分となります。スタートメニューから起動しなければ変更しなくても大丈夫です。そのまま上書きされるだけです。
「オープンMQL5.community ウェブサイト」のチェックを外しておきます。チェックを外す事で、ブラウザが立ち上がりMQL5のサイトに飛ばされなくなります。(※別にチェックしておいてもサイトにアクセスされるだけなので特に問題ありません)
インストールが完了すると、またデスクトップにMT4のショートカットアイコンができていますので、この名前をわかりやすいよう、「OANDA MT4(2)」などと変更します。
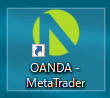
なお、ショートカットアイコンを右クリックして、プロパティを見ると、ショートカットのリンク先が確認することができます。念のため、ちゃんと別の場所にインストールして、リンクされているか確認しておくと良いです。
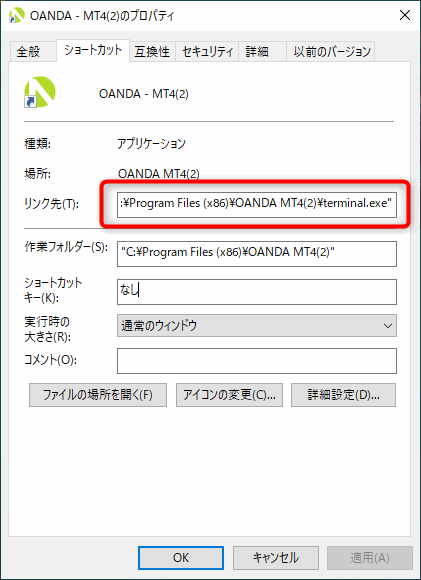
MT4を同時起動するには
このようにやっていけば、同じFX業者のMT4を3個、4個と複数インストールし、同時に起動することが出来るようになります。
MT4を複数同時に起動するには、それぞれのMT4のショートカットから起動するだけです。
同時起動すると、Windowsの下のタスクバーの所に、それぞれプログラムアイコンが並ぶようになります。
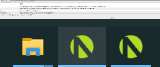
まとめ
同じFX業者のMT4を複数起動するためのインストール方法をまとめてみました。
- インストールするフォルダの変更
- ショートカットの名前の変更
が必要になります。
今回はOANDA JAPANのMT4を例題としてあげましたが、他のFX業者でも同じようにできます。
- 自動売買のEA運用
- VPS上に複数起動
- サインツールなどの利用
など、MT4の複数起動ができると色々便利になりますので、試してみてください。