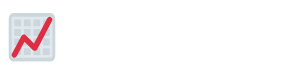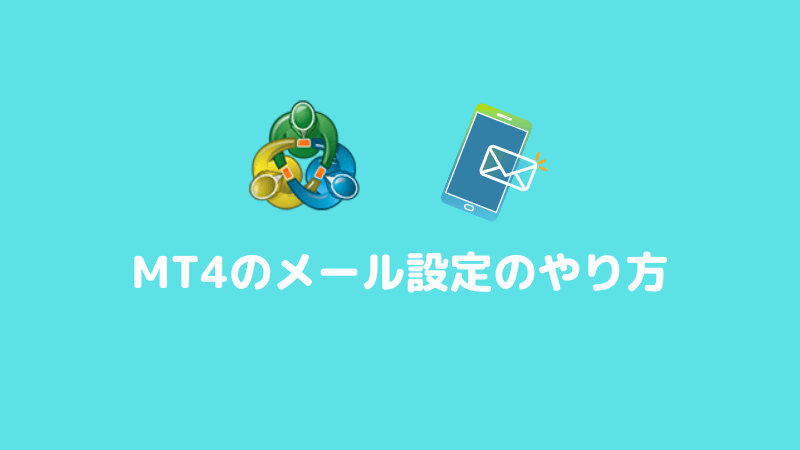MT4ではストラテジーテスターを使ってEAのバックテストができます。
この記事ではMT4のストラテジーテスターの使い方・設定などを解説します。
MT4のバックテスト環境構築のやり方については以下の記事で解説しています。長期間のヒストリカルデータなど準備が済んでいない方は先に環境を構築をおすすめします。

バックテスト用にEAをセット
バックテストしたいEAをMT4にインストールします。「ファイル」→「データフォルダを開く」→「MQL4」→「Experts」フォルダを開き、EAを入れます。
とりあえずバックテストを試したい方は、最初から入っているMACD Sample.ex4を使えばいいのでそのまま進んでください。
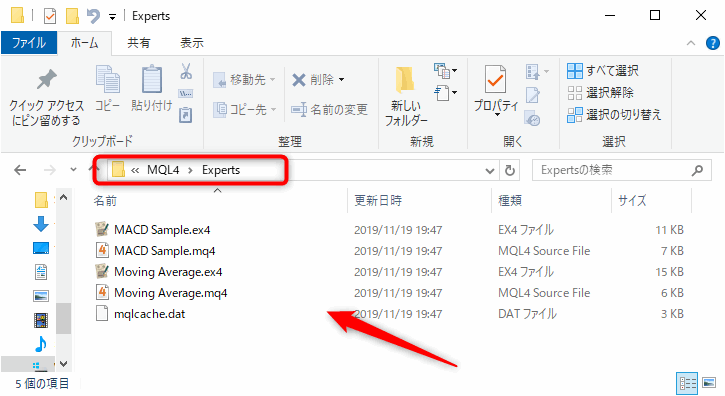
一旦、再起動します。
MT4ストラテジーテスターでEAのバックテストをする手順
ストラテジーテスターを開く(Ctrl+R)
MT4ツールバーの「表示」→「ストラテジーテスター」をクリックします。(ショートカットCtrl+Rでも開きます)
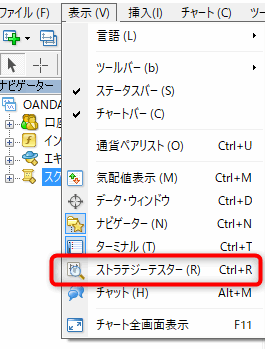
MT4の下の方に、ストラテジーテスターの画面が表示されます。

ストラテジーテスター設定(セッティング)
ストラテジーテスターの各項目の設定の説明です。
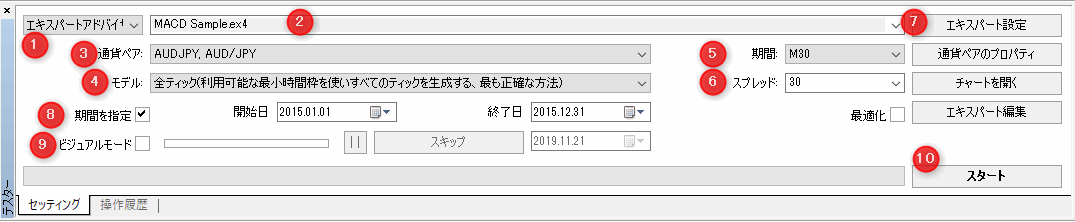
- プルダウンで「エキスパートアドバイザー」と「インディケータ」が選べます。
EAの場合はエキスパートアドバイザーのままです。 - バックテスト行うEAをプルダウンで選択します。
- 通貨ペアを選択します。
- モデル:テストに使用するデータを選びます。
- 「全ティック」(利用可能な最小時間枠を使いすべてのティックを生成する。最も正確な方法)
※最小の時間足で疑似ティックを生成します。テストには時間がかかり、何時間もかかる場合があります。とりあえずは「始値のみ」で行うのがおすすめです。 - 「コントロールポイント」(ひとつ下の時間枠を使ったおおまかな方法。結果はあまり信頼性はない)
※1つ下の時間足のデータから擬似ティックを生成しますので全ティックよりは精度が落ちますが早いのがメリットです。 - 「始値のみ」(最も早い方法。バーの始めにしか動かないEA向け)
※期間で設定した時間足の始値を使ってテストしますので、一瞬で終わります。
- 「全ティック」(利用可能な最小時間枠を使いすべてのティックを生成する。最も正確な方法)
- 期間:時間足を選択します。
- スプレッド:通貨ペアに合わせたスプレッドを入力します。
- スプレッド設定値は1=0.1pipsです。
例)USDJPY 0.3銭なら3。
スプレッドが3pipsなら30と入力します。
- スプレッド設定値は1=0.1pipsです。
- エキスパート設定:初期証拠金やEAのパラメーター設定を行います。
- テストする期間
- ビジュアルモード:チェックするとチャートを表示しながらテストします。メリットは視覚的にエントリーがわかること。デメリットはチャートを生成する分、遅くなります。スピード調整もできます。
- スタートでテスト開始となります。
例では最初からMT4に入っている、MACD Sample.ex4を選択しました。
エキスパート設定
(7)番エキスパートの設定について解説します。
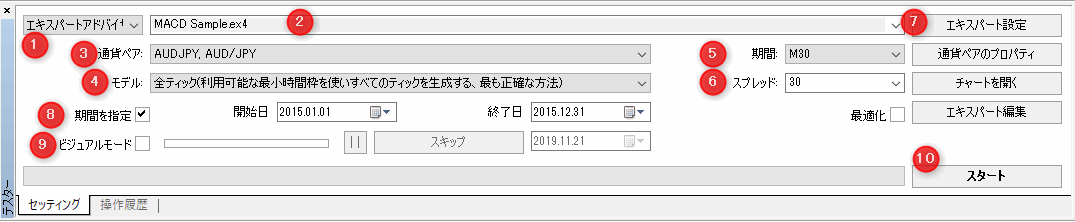
「エキスパート設定」をクリックすると 「テスト設定」というタブが表示されますので、初期証拠金などを設定します。
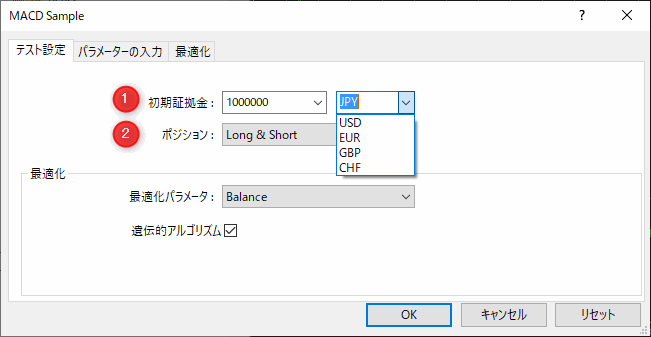
- 初期証拠金は、テストしたい口座資金です。プルダウンで通貨建て「USD・EUR・GBP・CHF」が選択できますが、日本円のJPYは選択肢にありません。「JPY」と直接入力すれば円建てでバックテストができます。
- ポジションをLong(買い)&Short(売り)で持つか、Longのみ、Shortのみで選択できます。このEAは買いのみだったらどういう結果なのか?などテストするのに便利です。
次に、「パラメーターの入力」タブに移ります。
各「変数」の「値」部分をダブルクリックすると、値が変更できます。入力が終わったら、「OK」を押します。
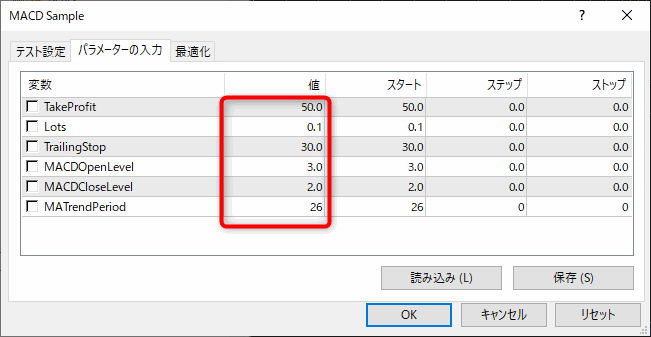
バックテストをスタート
パラメーター設定まで終わりましたら、「スタート」ボタンをクリックするとバックテストがスタートします。緑のバーが動き出して、右端まできたら終了となります。
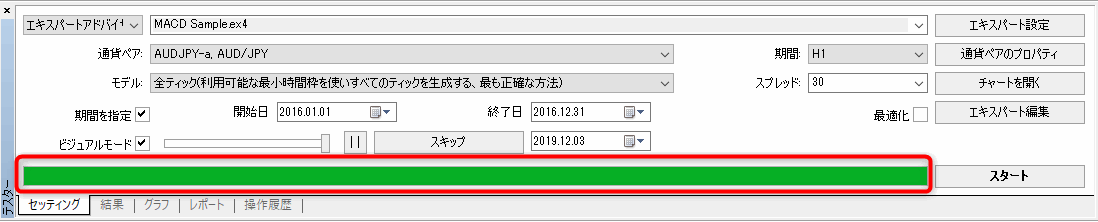
ビジュアルモードの場合
「ビジュアルモード」にチェックをいれて「スタート」すると、チャートが表示されて、視覚的に確認しながらバックテストができます。

なお、ビジュアルモードのチェック部分が表示されないんだけど?という場合は、ウィンドウの枠が小さいため、隠れてしまっています。
テスター部分の枠を縦に伸ばしてあげれば、ビジュアルモードが表示されます。
バックテストの結果
無事にテストが完了すると、「結果」タブにトレードの結果が表示されています。
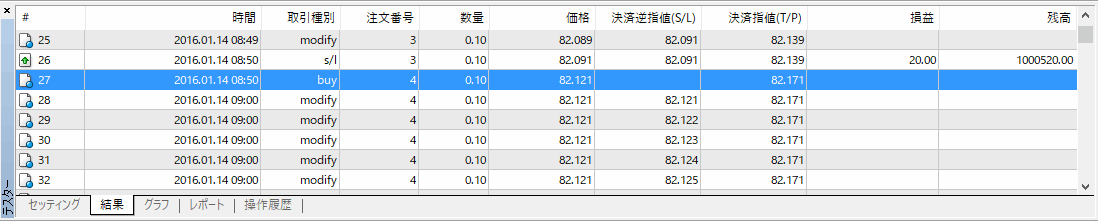
グラフタブ
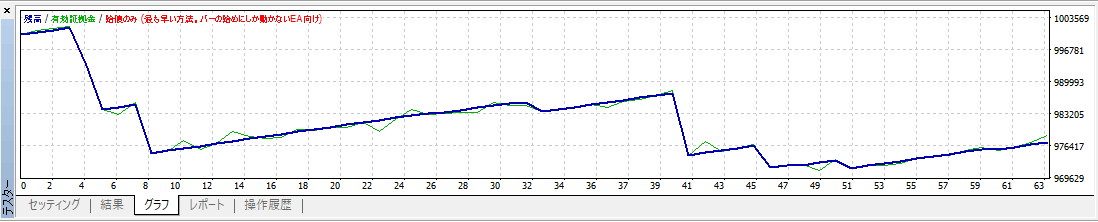
レポートタブで、損益や最大ドローダウン、勝率などのレポートが見れます。
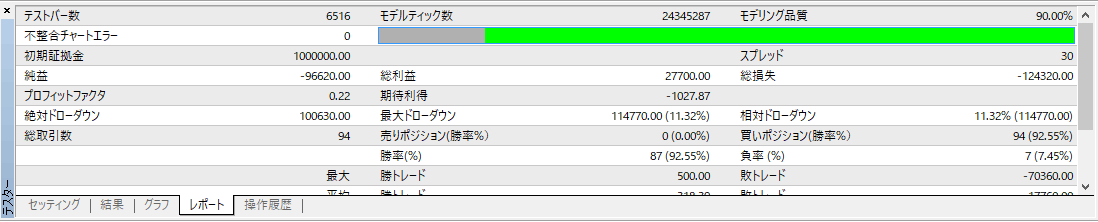
レポートの保存の方法は、右クリックすると、メニューがでるので「レポートの保存」でHTMLファイルのレポート形式で保存できます。
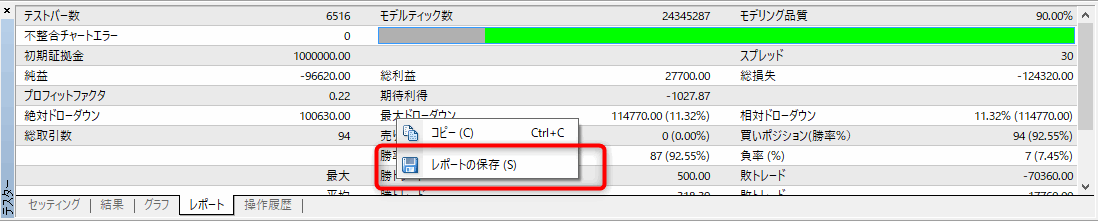
HTMLファイルなので、保存をしておけばブラウザで開けばいつでも後で確認ができます。
例ではAUDJPYで、15分足(M15)で2016年1年間を始値のみでテストした結果となります。資金減ってます(^_^;)
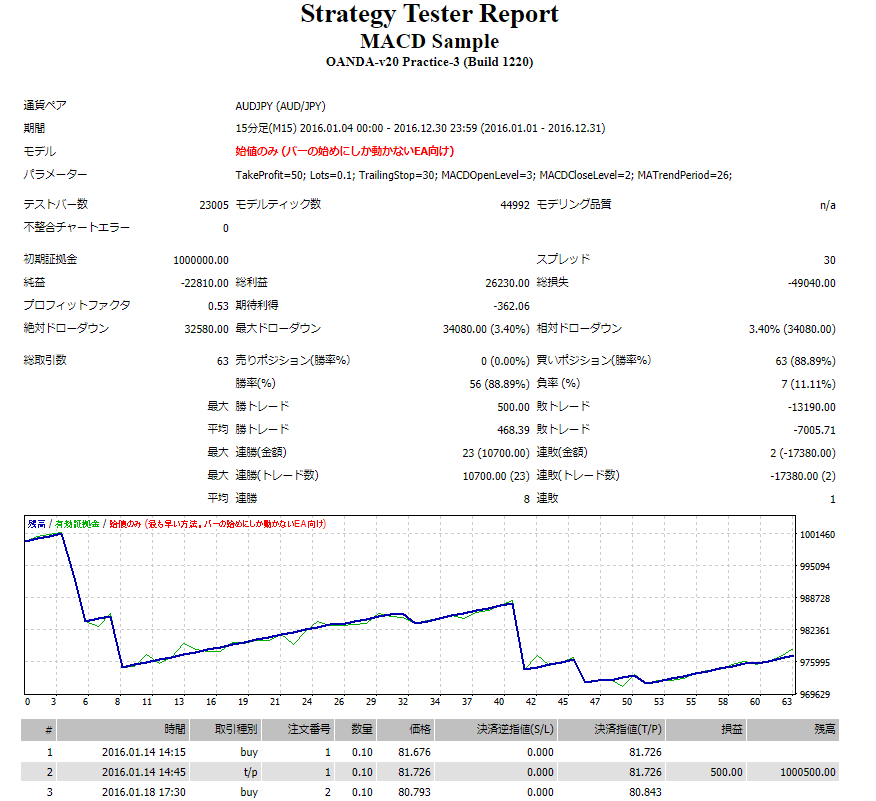
MT4ストラテジーテスターの使い方まとめ
MT4でストラテジーテスター機能を使い、EAのバックテストを行う方法をご紹介しました。
EAによってバックテストができない場合がある
EAによってはバックテストが使えない場合があります。「操作履歴」のタブでエラー情報などを確認してみてください。また、口座認証(縛り)のあるEAでは、認証された口座でログインしていないとバックテストができない場合があります。リアル口座にログインしていても、ストラテジーテスターでバックテストを行う分には、実際のトレードは行われませんので安心してください。