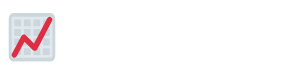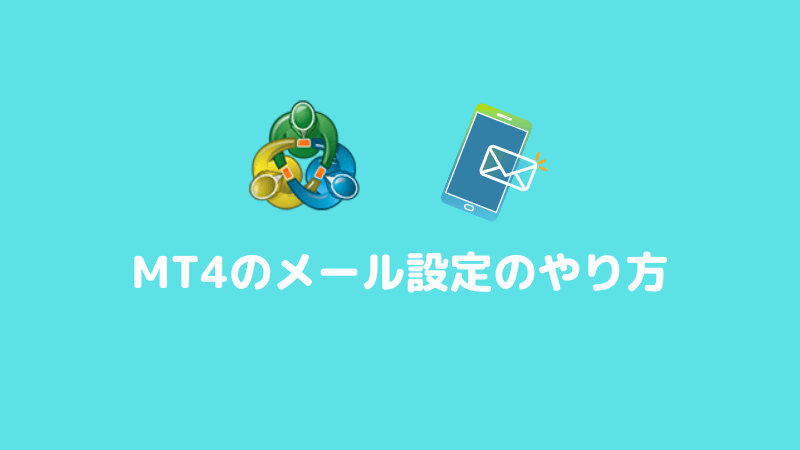- EAのバックテストを色々試したい
- MT4のバックテストで手法を検証したい
MT4でバックテストを行うためにまずバックテスト用の環境を用意します。
バックテストも、ある程度長期間でテストをした方が良いですので、ヒストリカルデータを用意しなければいけません。
この記事では、MT4でバックテストをやるための準備・環境構築方法を解説します。
バックテスト用にMT4を別途インストールする
まず、バックテスト用にMT4を普段使うMT4とは別にインストールします。
理由は、バックテスト用にヒストリカルデータ(過去の値データ)を大量にインポートするため、通常のMT4よりもメモリを使用し、重くなる場合があるからです。
MT4は同じFX業者のものも複数インストールができますので、普段使っている慣れているMT4をインストールで大丈夫です。
このページでは私が普段使っている、OANDA JAPANのMT4で説明していきます。
バックテスト用MT4をインストールする時にインストールフォルダの変更をしておきます。フォルダ名は、テスト用にわかれば何でもいいです。例ではOANDA MT4TESTにしました。
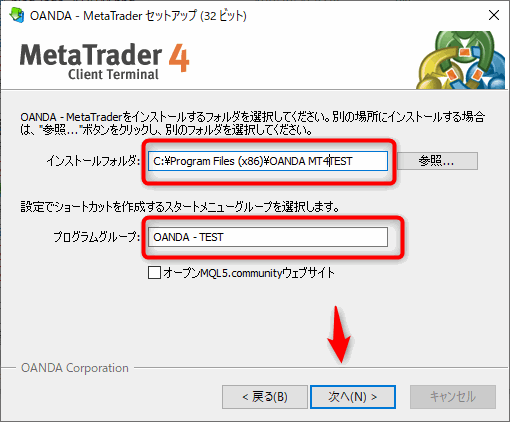
MT4をインストールできたら、次はデモ口座にログインします。すでにデモ口座があれば、その口座番号でログインで大丈夫です。
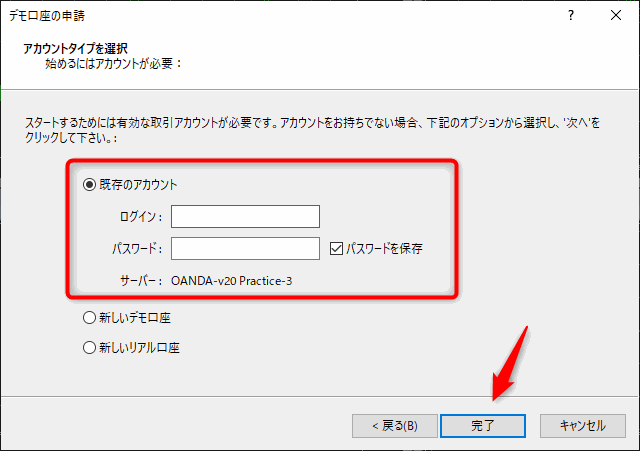
MT4が起動したら最初に開く初期のチャートは「X」ボタンをクリックしてすべて閉じておきます。
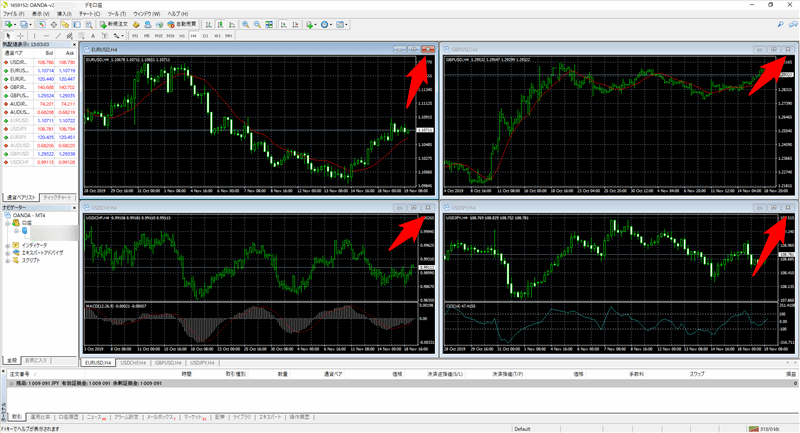
ヒストリカルデータを入手する
通常、過去のデータは使用しているFX業者のデータを読み込んで使いますが、EAのバックテスト用には長期間の過去データが必要です。
海外FXのFXDDからヒストリカルデータをダウンロードしてきます。
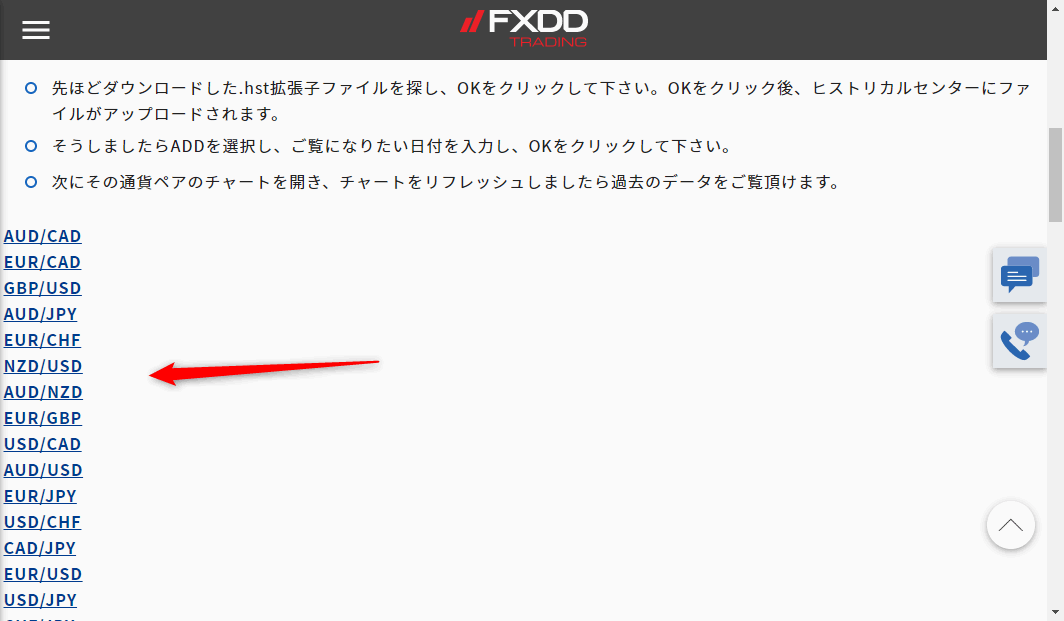
PCにZIP圧縮されたファイルがダウンロードされていますので解凍します。例えば、AUDJPY.zipをダウンロードしてきて、解凍するとAUDJPY.hstが中に入っています。
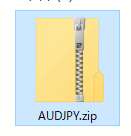

ヒストリカルデータをMT4にインポートする
それではバックテスト用MT4にヒストリカルデータをインポートしていきます。
既存のデータを削除する
インポートする前に、まず既存のデータを削除しておきます。
メニューの「ファイル」→「データフォルダを開く」をクリックします。
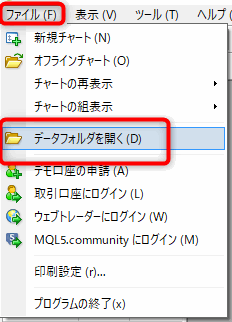
「history」フォルダーを開きます。
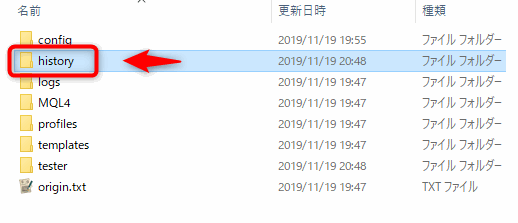
ログインしたFXサーバーのフォルダを開きます。例では、OANDAのデモサーバーを選択しています。
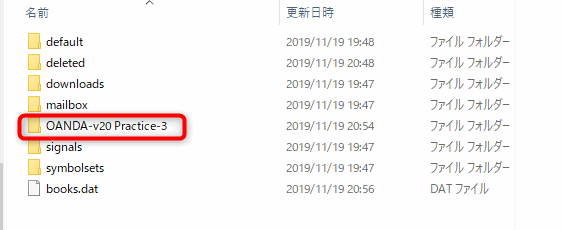
フォルダにあるEURUSD240.hstなど拡張子がhstのファイルをすべて削除します。
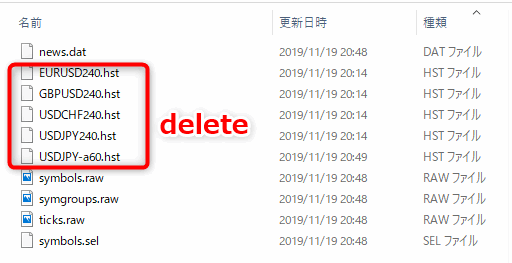
ファイルを削除したら、MT4を再起動します。
ヒストリカルデータ(HSTファイル)をインポートする
既存のデータを削除したら、ダウンロードしてきたヒストリカルデータ(HSTファイル)をMT4にインポートします。
MT4を再起動したら、「ツール」→「ヒストリーセンター」をクリックします。(ショートカットF2でもOK)
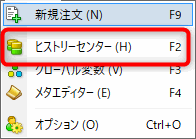
ヒストリセンターから、
- 通貨を選択しダブルクリック
- 1分足(M1)を選択しダブルクリックします。
- 「デー・ベース:2048レコード」と読み込まれるのを確認したら
- 下部の「インポート」をクリック します。
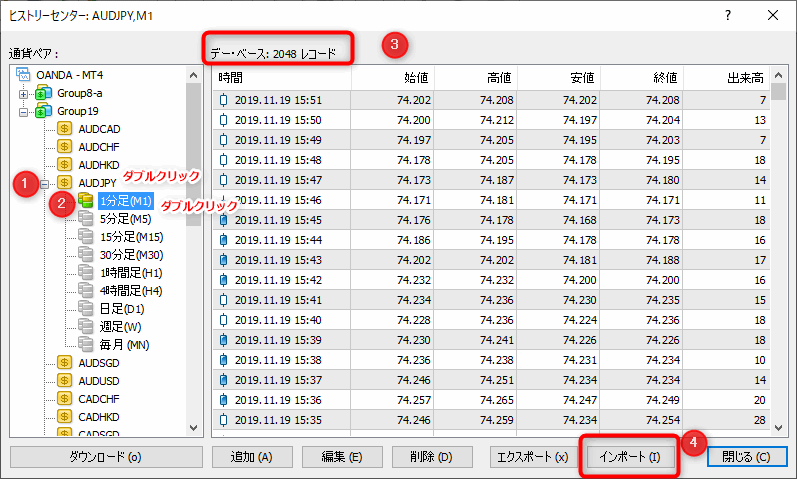
- インポートの横の通貨ペア、時間足が間違いないことを確認
- 参照から、ヒストリカルデータのファイルを選択
- 「OK」をクリック
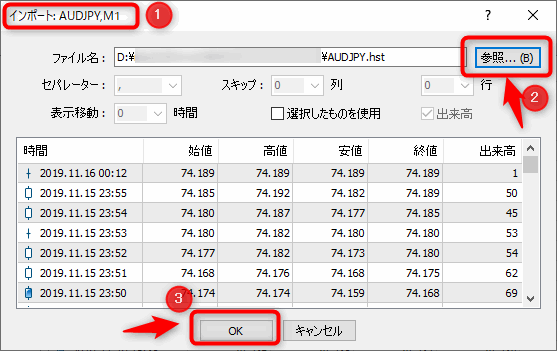
デー・ベース:5310153レコードと、1分足データが大量にインポートできていれば成功です。(ダウンロードデータによってレコード数は変わります)
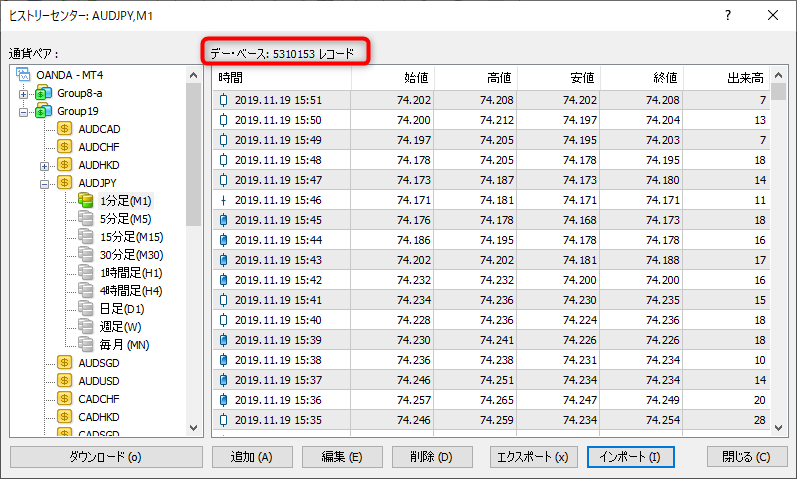
MT4を再起動します。
全ての時間足のヒストリカルデータを作成する
1分足をインポートしたので、このデータから全ての時間足データを作成します。作成は、 Period Converter All というスクリプトを使って行えば簡単にできます。
Period Converter All は、MQL5のサイトからダウンロードできます。
- Period Converter All.mq4(ファイル直リンク)
「ファイル」→「データフォルダを開く」→「MQL4」→「Scripts」のフォルダにダウンロードしてきた「period_converter_ALL.mq4」をコピーします。
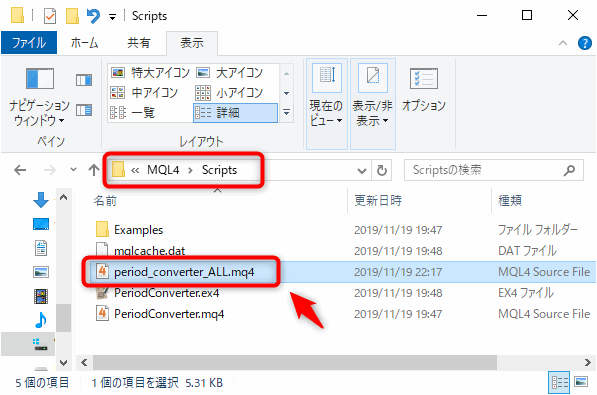
またMT4を再起動します。
「ファイル」→「オフラインチャート」クリックし、「オフラインチャートリスト」を開きます。
通貨ペアを選択し、青く反転したら「開く」をクリック。
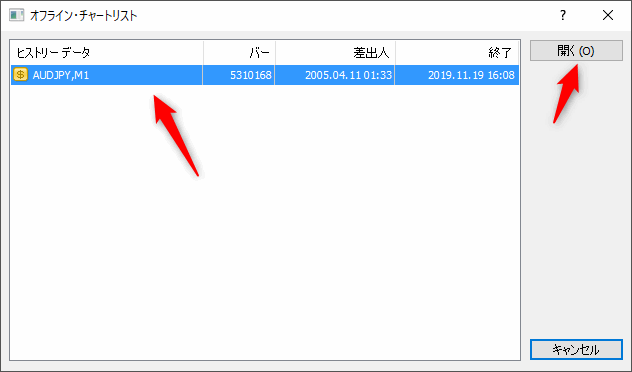
オフラインで新規チャートが開きますので、「ナビゲーター」タブのスクリプトから「period converter all」をチャートにドラッグ&ドロップで実行します。
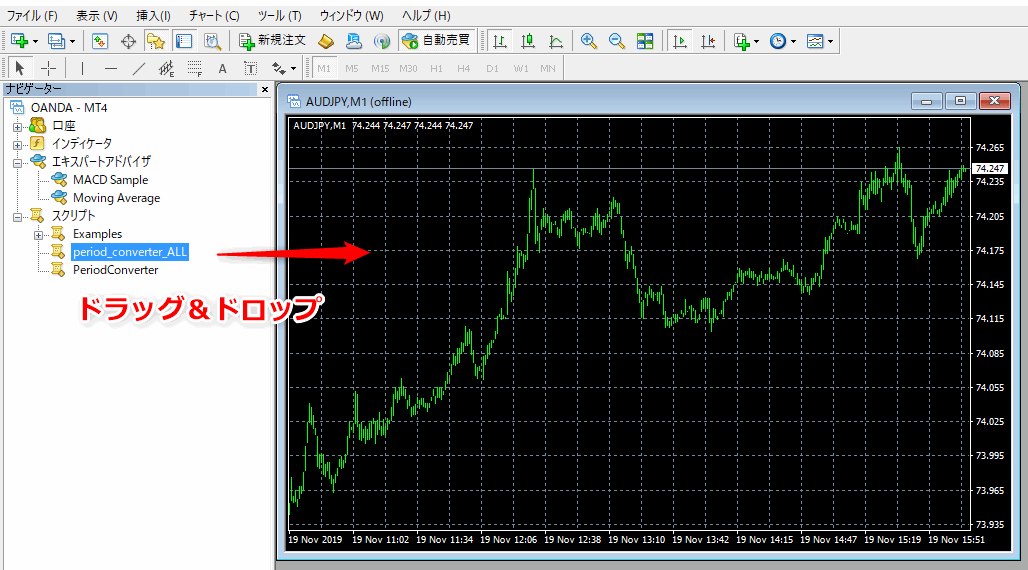
スクリプトが実行されると、チャート上にコンバートしているメッセージが表示されるので、しばし待ちます。表示が消えれば完了です。
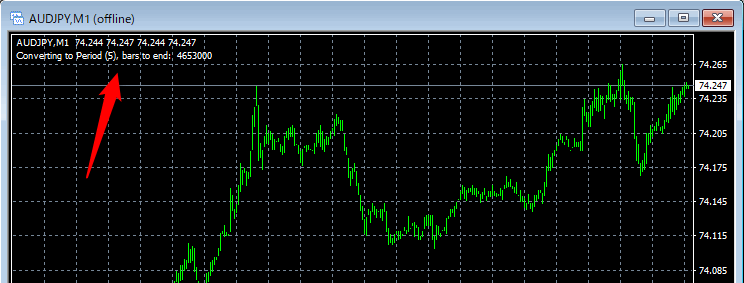
「ファイル」→「オフラインチャート」を開くと、5分足や1時間足、日足など各種時間足が生成されたことが確認できます。
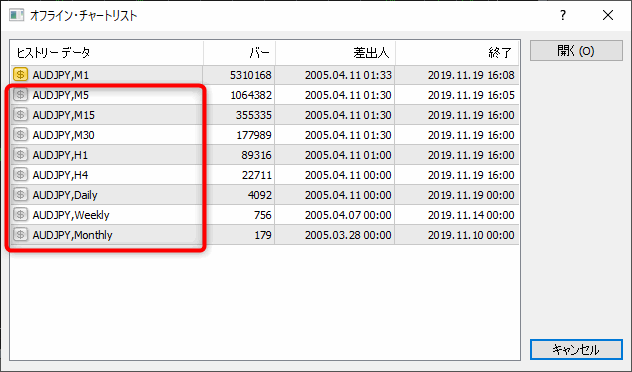
EAが無料で使い放題!