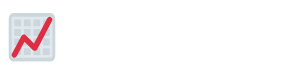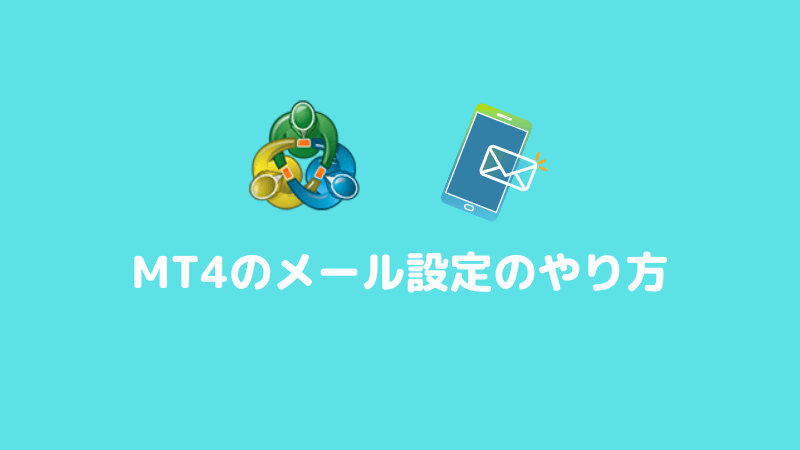こんにちは、ただいまXMのMT4デモ口座で練習中の主婦です。
MT4で注文した後、ストップロス(損切り)の設定をする時ってラインでやるのが便利!と思ったんですけど、みんなどうやってやっているんですかね?^^;
今回はMT4での決済注文でストップロスの設定方法と、ストップレベルについてまとめてみました。
MT4でのストップロス(決済逆指値)注文の設定
以下の画面は、MT4での新規注文になりますが(F9でショートカットできます)、ここでもストップロス、決済逆指値(S/L)が指定できます。決済指値(T/P テイクプロフィット)もここで同時にできますね。
いわゆるOCO決済注文も一緒にできるっていうやつですよね。
でも、とりあえず成り行き注文するとして、損切りの決済逆指値の価格と、利確、テイクプロフィットの決済指値の価格、これを、注文価格から「えっと~、損切りは10pipsにしたいから~」と暗算して、キーボードの数字キーから直接指定するのって結構大変ですよね…。
私は正直毎回これすんの面倒…(;´Д`)
って思いました。
じゃあどうするかって、先にMT4で新規注文で注文だけしてから、損切りと利確設定するやり方が便利だと思い、それを利用しています。
注文できたら、チャートに緑の点線で、注文番号と売買、ロットが出てますので、緑の注文の線をマウスでドラッグすると赤い点線が出てきます。
画像の場合、売り注文ですので、上に行ったら損切りって事でドラッグすると、注文番号、sl(ストップロス)、-3330JPY、-333pipsと、pipsと、損切りした場合の損益の数字まで表示してくれてますね。
これ、ドラッグしながら動かすと、損益の価格とpipsが表示してくれるんです。
すごい便利じゃないですか?
利確、決済指値注文の方も同様で、売り注文の緑の線だったら、今度は下に向かってドラッグすると、TP(Take profit)の赤い線が出るので、利確したい位置までドラッグ&ドロップすればOKです。
いちいち計算しなくていいのがいいですよね!
そうやっているうちに進んじゃったりもしますし。
MT4のストップレベルに注意!
ただこのMT4のストップロス&利確、FX業者、通貨によってはすんごい制限厳しい場合があるので注意だったんです。
例えば今回の画像って、XMのGBP/JPYなんですけど、10pipsで損切り設定しようとしたら…
入れられないんですよ…
ドラッグ&ドロップしても、ストップロスのラインが消えちゃうんです。
これは、XMのGBP/JPYのストップレベルが108ポイント(10.8pips)に設定されていたからなんです。
MT4で注文した線を右クリックすると、注文の変更ができるのですが、

注文の変更/取り消し画面で、下の方に現在価格から108ポイント圏内の注文は発注できません。
とあります。これはFX業者によって、通貨によってストップレベルが個々に決まっているので、小さい損切り・利確をする場合は先に気をつけておいた方が良さそうですね。
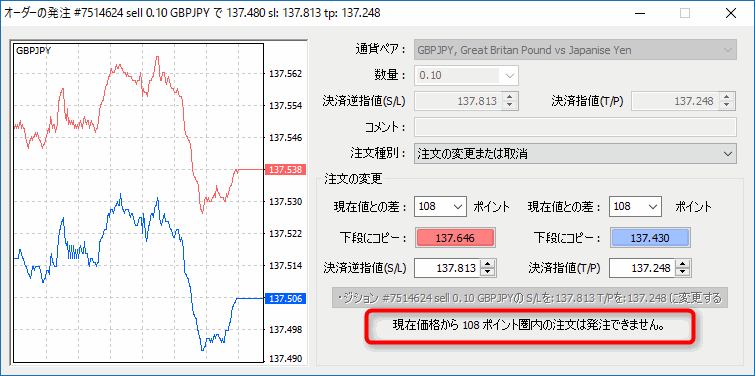
使っている業者MT4の 通貨のストップレベルを確認する方法
というわけで、通貨のストップレベルを確認する方法もご紹介しておきます。
FX会社のホームページにも書いてあったりするのですが、MT4の中でも簡単に通貨のストップレベルが確認ができます。
気配値で通貨ペアを右クリックすると「仕様」があるのでそれを選択

すると通貨の取引条件画面が出るので、ストップレベルの値が確認できます。
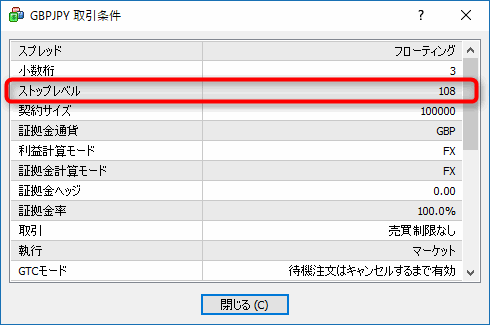
MT4メニューの「表示」→「通貨ペアリスト」から「設定」でも見ることができますよ。
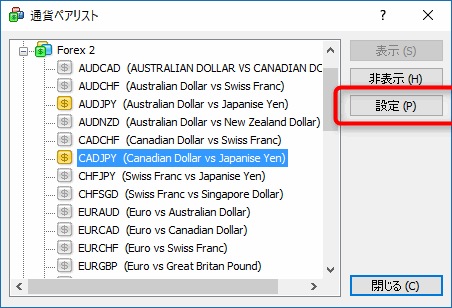
業者によっても結構変わるようですので、注意が必要ですね。
まとめ
MT4でのストップロス(損切り)の設定方法と、ストップレベルについてまとめてみました。エントリーと損切り設定は素早くやりたいので、色々調べています。もっと良い方法があったらまた記事にしていきたいと思います^^。